Windows 和 Ubuntu 双系统
参考文献:
win10下安装Ubuntu16.04双系统
UEFI windows10 + Ubuntu17.04双系统安装
(双硬盘(SSD+HDD)/单硬盘)双系统win10+ubuntu18.04安装记录
系统版本 Windows 10 ,Ubuntu 16.04
安装环境:VMware
-
Windows 要比 Ubuntu 先安装,最好是 UEFI 引导
- 若先装 Ubuntu,windows10 的开机引导会覆盖 Ubuntu 的引导
-
先在硬盘上分出要安装 Ubuntu 的空间
-
并在 Windows 所在的硬盘上,分出 2G 左右的空间,作为 Ubuntu 的 /boot 分区,来引导双系统
-
使用软碟通(UltraISO),将 Ubuntu 镜像刻到 U 盘中
-
然后插上 U 盘,正常安装就行,需要注意的是,Ubuntu 分区得到时候,选择手动分区,不要自动分区把 Windows 给删了。即不要选择 instgall Ubuntu along with windows, 选择 Something else
-
注意在分区时,安装启动引导器设备一定要选 windows boot manager 分区
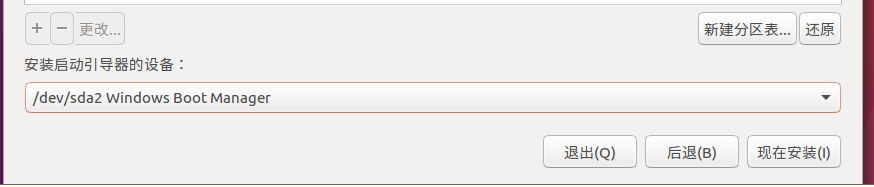
-
如果是虚拟机的话,CD/DVD(SATA) 镜像换成 Ubuntu 的镜像,然后选择打开电源时进入固件,在 boot manager 界面选择 SATA 硬盘即可进入 Ubuntu 的安装界面
-
安装完成后,重启,如果系统会直接进入Windows,而不是看到 Grub 引导选择界面。则还需要进入UEFI设置界面,在 boot priority 那里,有两个选项,windows 和 Ubuntu,将Ubuntu选为第一个。(各主板给该选项起的名字可能不一样,要自己看下;不是启动设备选择U盘、硬盘、光盘那个选项)
-
如果还是有问题,需要修复引导
打开安装好的EasyBCD软件,
选择左侧的“添加新条目”,
选择右侧选项卡 “Linux/BSD”,
可以适当的给这个 linux 启动项合适的名字,比如:Ubuntu 16.04
选择驱动器:/boot分区
点击右边的“添加条目”,即添加完成。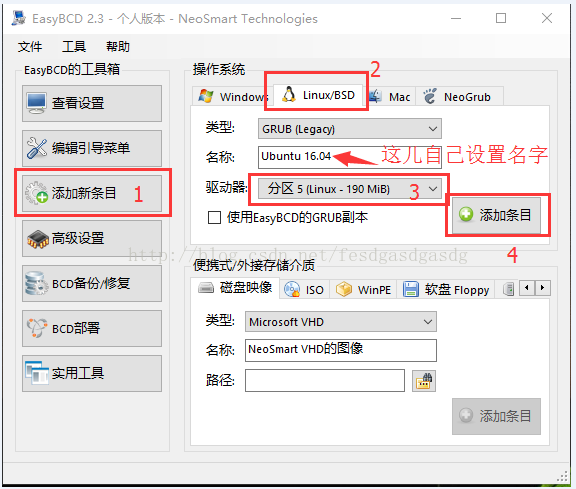
选择左侧的栏目“编辑引导菜单”,
可以对引导菜单上下移动,重命名或删除,
可以设置引导菜单停留时间,最后别忘了点击“保存设置”。
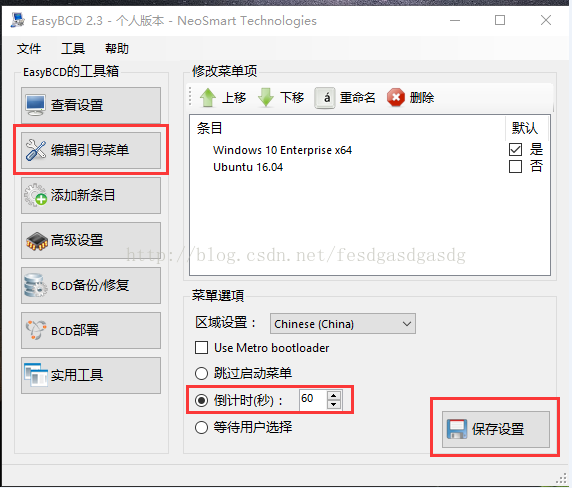
Ubuntu分区
参考文献:
Ubuntu分区方案(菜鸟方案、常用方案和进阶方案)
安装Ubuntu Linux系统时硬盘分区最合理的方法
- /boot :引导分区、逻辑分区、 大小为 2G、分区格式为 ext4
- swap:逻辑分区、充当虚拟内存、大小等于内存大小、分区格式为 swap
- /:主分区、存放系统文件、大小建议 30G、分区格式为 ext4
- /home:逻辑分区、用户空间、尽量大、 分区格式 ext4,主要用来防止重装系统的时候文件丢失,否则可以直接挂载到 / 下面
各个分区的作用
参考文献:
-
/bin, /sbin, /lib, /etc, /dev
这五个目录。绝对不可与/所在的分区分开,因为这五个目录,有系统必要的工具与资料存放。当根目录在开机过程中被挂载进来时,需要这些工具与资料来维持正常的运作。若是把这五个目录放在其它分区当中,系统就不能正常引导。
-
/tmp
用来存放临时文件。这对于多用户系统或者网络服务器来说是有必要的。这样即使程序运行时生成大量的临时文件,或者用户对系统进行了错误的操作,文件系统的其它部分仍然是安全的。因为文件系统的这一部分仍然还承受着读写操作,所以它通常会比其它的部分更快地发生问题。这个目录是任何人都能访问的,所以需要定期清理。
-
/usr
Linux系统存放软件的地方,如有可能应将最大空间分给它
除了系统的基本程序外,其它所有的应用程序多放在这个目录当中。除了 /home,/var 这种变动数据的存放目录外,/usr大概是会是使用容量最大的目录,不过一般Linux下的应用程序通常不大。
-
/bin, /usr/bin, /usr/local/bin
存放标准系统实用程序。
一些服务启动之后,这些服务所需要访问的数据目录。
-
/etc
系统主要的设置文件几乎都放在这个目录内。
-
/lib, /usr/lib, /usr/local/lib
系统使用的函数库的目录。
-
/root
系统管理员的家目录。
-
/lost+found
该目录在大多数情况下都是空的,但当实然停电或者非正常关机后,有些文件临时存入在此。
-
/dev
设备文件,在Linux系统上,任何设备都以文件类型存放在这个目录中,如硬盘设备文件,软驱、光驱设备文件等。
-
/mnt
-
/media
挂载目录,用来临时挂载别的文件系统或者别的硬件设备(如光驱、软驱)。
-
/opt
用于存储第三方软件的目录,或者放在 /usr/local 下
-
/proc
此目录信息是在内存中由系统自行产生的,存储了一些当前的进程ID号和CPU、内存的映射等,因为这个目录下的数据都在内存中,所以本身不占任何硬盘空间。
-
/sbin, /usr/sbin, /usr/local/sbin
存放一些系统管理员才会用到的执行命令。
-
/var
主要放置系统执行过程中经常变化的文件,例如缓存(cache)或者是随时更改的登录文件(log file)。
假如你的计算机主要是提供网页服务,或者是 MySQL 数据库,那 /var 会大量增加,你最好能够把 /var 额外分割出来。与 /home 的概念类似,重新安装时,不要格式化,仍可保留原来的数据。
在服务器的应用时,数据的安全是相当重要的,额外分区对数据的安全也有所帮助。
-
/var/log
是系统 log 档保存的位置,养成有问题就去找 log 的好习惯,有助于解决问题。所以这也加强了额外分区的重要性。当一个服务器出现系统问题,甚至毁损时,除了你的数据外,之前的系统纪录也相当重要,找出为什么系统会出问题,可以帮助管理器快速排除障碍。
双系统下卸载 Ubuntu
参考文献:
- 不要直接删除 ubuntu 所在分区,会导致 windows 无法启动
- 思路应该是先引导直接启动 windows,再删除 ubuntu 分区
- Legacy BIOS 和 UEFI 所对应的方法不一样,要区分开来
- 按 Win+R 打开运行,输入msinfo32,回车查看系统信息。在BIOS模式中如果显示“传统”,表示系统启动方式为Legacy BIOS;如果为UEFI,则显示UEFI。
Legacy BIOS 方式
方法一:
如果为 legacy启动,使用 mbrfix
- 修复MBR
- 进入windows,下载个软件 MbrFix,放在C:\windows\system32文件夹中
- 打开命令提示符(以管理员身份启动)
- 在命令提示符中输入
MbrFix /drive 0 fixmbr /yes - 此时已经修复了 MBR,重启电脑后会发现已经没有了 linux 启动选项,直接进入 windows 了
- 删除 Ubuntu 分区
方法二:
- 首先在 Windows 里安装上 EasyBCD
- 点击BCD部署 → 选择系统分区 → 编写 MBR
- 点击编辑引导菜单 → 验证是否只剩 windows 引导
- 删除 Ubuntu 分区
UFEI 方式
- 下载安装 easyUEFI
- 找到 Ubuntu 引导,删除
- 利用 DiskGenius 工具,删除 ESP > EFI > ubuntu 文件夹
- 开机试试能否直接进入 windows
- 删除 ubuntu 分区
